XBlast & Fink
Plus que le test d'un jeu, cet article a pour but de vous apprendre à installer plus de 200 jeux gratuits à l'origine disponible pour linux. Parmis ces jeux, plus ou moins intéressants et plus ou moins bien réussis, se trouvent des petits chefs d'oeuvre dont XBlast fait parti. Ce jeu est un clone de bomberman très évolué et uniquement jouable en réseau, vous aurez donc besoin de deux ordinateurs en réseaux local. Mis à part que ce jeu soit réellement excellent, il a la particularité d'être un peu compliqué à installer et a utiliser, ainsi vous verez quelques techniques et quelques possibilités du monde linux. En suivant ce tutorial, vous devriez être à même d'installer tout les jeux ( et logiciels ) disponibles gràce à cette méthode.
Cet article s'adresse aux personnes qui ont tout de même quelques connaissances du Mac et qui ont un accès administratif à leur machine et une bonne connection internet. Avant de commencer l'article en live, lisez-le en entier pour vous faire une idée du travail à effectuer et du résultat.
L'installation de cette mine d'or de jeux nécessite une grande phase de préparation et l'installation de programme majoritairement fournis par Apple puis par le logiciel nous intéressant.
Note : Une mauvaise utilisation du terminal peut être désastreuse pour la stabilité de Mac OS X, toutes les fonctionnalités données dans cet article sont sans risque pour votre ordinateur, si vous suivez l'article à la lettre, rien ne peux vous arriver. Nous ne pourrons être tenus responsables d'un mauvais fonctionnement de votre système.
1/ Installation : Developer Tools
La première étape est l'installation des Developer Tools, qui sont les outils de dévelopement d'Apple. Si ils sont installés sur votre Mac, passez directement à la partie 1.2 . Si vous avez acheté Mac OS X en boite, ils seront sur un CD fourni avec le système, si par contre vous avez votre Mac OS en bundle avec une machine et qu'ils ne vous ont peut-être pas été fournis, il faudra les télécharger sur internet, vous les trouverez gratuitement sur le site d'Apple, dans la section réservée aux développeurs :
A partir de là, il faudra créer un compte ( gratuitement ) sur le site Apple Developer Connection puis accéder à la partie téléchargement. Dans cette partie, on sélectionnera XCode et l'on commencera le download du fichier ( ~ 450 Mo ). Une fois le fichier entièrement sur votre disque, l'installation coule de source : décompression, ouverture du dmg, installation du paquet. L'installation par défaut suffit pour ce que l'on veut faire.
2/ Installation : X11
Apple, avec Mac OS X, tente de se rapprocher aux maximum de Linux, des outils sont donc disponible pour lancer des applications à l'origine sous Linux, X11 est l'un des ses outils, pour ceux qui connaissent, X11 permet de lancer des applications réalisés pour X sous Linux. Comme les Developer tools, X11 est disponible gratuitement soit directement dans vos applications, soit sur l'un CD d'installation de Mac OS X, soit sur le site d'Apple :
Comme d'habitude, pour l'installation, on décompresse le fichier, et l'installation se fait simplement par le paquet. Ce sera notre outil principal par la suite, il se trouve dans le dossier Applications de Mac OS X. Si vous ouvrez l'application installée, vous vous retrouvez avec un terminal Linux. Quelques applications de bases sont installées, comme xcalc, xclock, xterm ou encore xeyes. Pour les tester rien de plus simple, vous tapez le nom de l'application suivie de la touche "Entrer". N'hésitez pas à les tester pour prendre l'habitude de l'utilisation du terminal.
Tel que nous lançons les applications, le terminal reste bloqué tant que l'application n'est pas fermée, pour quitter l'application il faut appuyer sur Ctrl+c, ainsi vous prenez de nouveau la main dans le terminal. Pour lancer une application tout en gardant la main dans le terminal, il faut ajouter le caractère "&" à la fin de la commande.
Le terminal renvoie l'id du processus lancé ( ici, c'est donc xeyes pour ceux qui ne suivent pas ), que l'on pourra quitter avec la commande kill, dans le cas de mon exemple : kill 3374.
3/ Installation : Fink
Passons maintenant à l'application qui va permettre d'installer de la manière la plus simple les jeux et applications disponibles : Fink. Fink est un installeur basé sur "apt", l'installeur qui a fait la réputation de la distribution Linux Debian. Le package est téléchargeable ici :
Ne chercher pas Fink dans votre dossier Applications, vous ne le trouverez pas, par contre si vous ouvrez un terminal X11 et que vous tapez "fink" dedans le terminal devrait vous répondre :
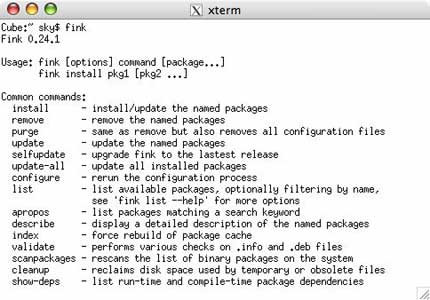
Pour voir la liste des paquets et les informations disponibles par paquet, le plus simple est d'aller sur le site de Fink et de chercher dans les paquets, pour trouver XBlast, par exemple il suffit d'aller dans le menu Paquets, puis dans le groupe games et enfin en fin de la liste.
4/ Installation : ( Facultatif ) rxvt
Le terminal fourni par defaut par X11, xterm, n'est pas le meilleur qui soit. On peut en trouver de bien plus agréable à utiliser, nous allons justement utiliser fink pour en installer un autre qui se nomme rxvt, dans le terminal tapez la commande :
fink install rxvt
Après vous avoir donner le nombre de packages lus en quelques secondes, fink commence l'installation. Un fois le prompt réapparu, vous pouvez lancer la nouvelle application :
rxvt &
Nous voilà en présence de notre nouveau terminal.
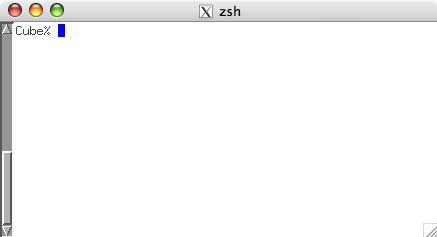
Si vous préférez ce terminal, vous pouvez le mettre par défaut dans X11, c'est a dire d'avoir rxvt au démarrage au lieu de xterm, il suffit d'aller dans le menu Application de X11 et de choisir customize. Puis dans la colonne Command en face de Terminal, tapez :
/sw/bin/rxvt
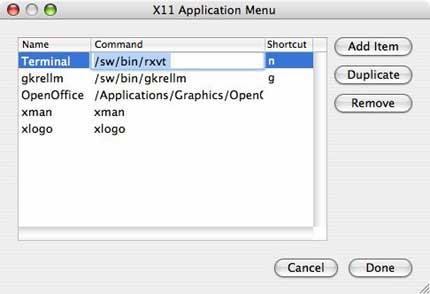
Maintenant, si vous lancer un terminal ce sera un rxvt.
5/ Mise à jour de Fink pour accepter les unstables
Mais revenons à notre but initial, l'installation de XBlast. Lors de notre recherche sur le site nous l'avons trouvé mais que dans une version "unstable". Le terme "unstable" ne signifie pas que l'application plantera mais que ce n'est pas une version finale. Pur avoir fait pas mal de parties, je peux vous dire que l'application est même carrement stable. Il faut donc faire comprendre à Fink qu'il doit intégrer les versions "unstable" dans les paquets qu'il connait. Pour cela, il faut modifier le fichier de conf de fink, nous allons le faire avec un traitement de texte très connu sous Linux : emacs et les droits administateur, attention ici, marquez bien ce que l'article indique et rien de plus. Emacs à l'avantage d'être très complet et d'origine, fourni avec Mac OS X.
Dans votre terminal, tapez :
sudo emacs /sw/etc/fink.conf
puis votre mot de passe administrateur. Le fichier s'ouvre dans le terminal, à la ligne commançant par "Trees" ( qui devrait être la quatrième ) ajouter en fin de ligne : "unstable/main unstable/crypto" pour avoir le résultat suivant :
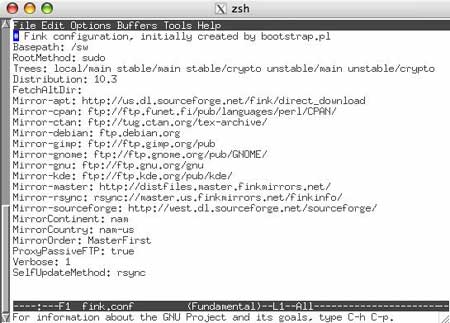
Pour enregistrer appuyez successivement sur ctrl+x puis ctrl+s. Et enfin pour quitter ctrl+x et ctrl+c. Pour ceux qui veulent une liste non exhaustive des commandes, nous avons réaliser un petit article à ce propos.
De nouveau dans le terminal, pour lancer la mise à jour de fink, tapez :
fink selfupdate; fink index
Ce processus peut s'avérer très long, il a mis plusieurs heures sur un G4 à 1.4ghz, tant que le texte défile dans le terminal, il n'y a pas lieu de s'inquièter! Une fois le prompt revenu, votre fink est près à installer TOUS les logiciels disponibles à travers lui.
6/ Installation de XBlast
Maintenant que tout est prêt lançons l'installation de XBlast, vous devriez même pouvoir le faire de vous même :
fink install XBlast
Il va demander d'installer des dépendances, le mieux est d'appuyer sur "enter" pour laisser le choix par défaut. L'installation et la compilation ( puisque qu'aucune version compilée n'est actuellement disponible ) se lance, il n'y a plus qu'à attendre un peu que tout cela s'exécute!
7/ Utilisation de XBlast
Comme nous le disions en début d'article, XBlast se joue exclusivement en réseaux, il faudra donc configurer deux machines dans le même réseau local, puis configurer le jeu pour qu'il fonctionne sur les deux machines.
La grande majorité des jeux requièrent d'avoir l'application installée sur toutes les machines, et ces applications s'interconnectent pour pouvoir jouer. Pour XBlast, c'est complètement différent, il suffit d'avoir une seule machine avec l'application installée, les écrans du second joueur seront "exportés" sur le second ordinateur. Cette exportation est une fonctionnalitée propre à Linux et son système graphique X, voila pourquoi le jeu n'est utilisable que par X11.
Continuons avec les réglages du second Mac, celui ci ne nécessite que X11. Une fois installé et lancé, on tape dans le terminal ouvert:
xhost ip_serveur
suivi de pour valider et où ip_serveur est l'adresse IP de la machine qui sera le serveur XBlast. Cette commande permet l'autorisation au serveur XBlast d'exporter un écran sur cette machine. Cette commande doit être exécutée à chaque fois que vous rédemarrez X11 entre 2 parties.
Dernière phase avant le jeu, la configuration du serveur, dans X11, tapez :
xblast
Après vous avoir donné le numéro de version du jeu, sa date ainsi que son auteur, l'application commence à vous poser quelques questions. Pour être sur de ne pas mettre n'importe quoi et pous les moins anglophone d'entre-vous, voici une description de toutes les questions :
- "Load an old setup (y/n):" XBlast vous demande si vous voulez charger une configuration déjà existante, si c'est la première fois que vous lancez le jeu, vous serez obligé de creer une configuration, ensuite, il suffira de charger celle existante.
On réponds donc 'y' pour charger une configuration, 'n' pour en faire une nouvelle.
- "Number of players [2-6] (default is 2):" XBlast vous demande le nombre de joueurs pour la partie, entre 2 et 6.
- "Display for player 1 :" XBlast vous demande pour chaque joueur l'emplacement réseau de l'ordinateur sur lequel il va jouer, par exemple pour celui qui joue sur le serveur, on laissera vide l'entrée, pour le second joueur, on tapera 'ip_second_joueur:0' ou ip_second_joueur est l'adresse IP de la machine du second joueur. Note, le ':0' à la fin est important puisque qu'il indique sur quel écran virtuel il faut envoyer la video, sur Mac, par défaut dans X11, nous sommes limité à 1.
- "Select team mode:
[1] None
[2] Team
[3] Double
Your choice [1-3] (default is 1):" XBlast vous propose de choisir le mode de jeu, par défaut, il faut prendre 1, si vous jouez à plus de 2, vous pourrez tester les autres modes! - "Name of player 1 (default is "Olli"):" Choisissez le nom du joueur 1, puis de tout les joueurs de la même manière.
- "Number of lives [1-3] (default is 3):" Choissisez le nombre de vie avec lequel on commence chaque partie. Pour avoir tester personnellement avec 1, 2 et 3, les parties les plus intéressantes sont avec 1 seule vie.
- "Number of victories [1-9] (default is 5):" Choississez le nombre de victoire qu'il faut pour gagner la partie. Basiquement, cela détermine la longueur de la partie.
- "Random player position (y/n):" XBlast vous demande si vous voulez utiliser une position aléatoire des joueurs dans le jeu. On réponds donc 'y' accepter une position aléatoire ce qui est en général le plus fun, 'n' pour refuser.
- "Random level order (y/n):" XBlast vous demande si vous voulez avoir les differents niveaux du jeu dans le désordre, ce qui est le mieux pour decouvrir le jeu. On réponds 'y' accepter et 'n' pour refuser.
- "Do you want to play all levels (y/n):" XBlast vous demande si vous voulez jouer sur tous les niveaux, en répondant non (n) il vous demandera les niveaux à exclure, tous les niveaux étant intéressants, le plus simple est d'accepter (y).
- "Allow color mode (y/n):" Autoriser les couleurs ou pas, cette option servait au debut du jeu, lorsque les debits étaient plus raisonnable, et que l'on voulait passer moins d'information par le réseau. Répondez simplement 'y'. - "Override window managers (y/n):" Pour garder la compatibilité avec OS X, il faut absolument répondre 'y'. Dans le cas contraire la fenêtre de vidéo sera placée en partie hors de l'écran sans possibilité de la déplacer.
- "Frames per second [2-100] (default is 20):" Choisir le rafraichissement des images dans le jeu. Attention, plus il y a d'images plus le jeu ira vite! Le mieux est de commencer avec 20 puis en s'ameliorant de monter progressivement a 50/60.
- "Bell sound (y/n):" XBlast vos propose de "buzzer" à chaque explosion, cette option énervera la plupart des joueurs, à vous de vous faire votre avis.
- "Enter setup name to save (return to ignore) :" Dernière possibilité qui vous est offerte : enregistrer la config que vous venez de créer pour plus tard, inscrivez le nom que vous voulez pour la sauvegarder, ou laissez vide pour ne pas enregistrer. - A partir d'ici, le jeu se lance normalement sur les deux machines en même temps.
Si vous avez une erreur 'ERROR: Couldn't open Display 192.168.0.213. Disconnecting from X-server. Quit!', vous avez certainement oublier le ':0' apres l'adresse IP du joueur avec l'IP en question.
Pour finir, voici la liste des touches pour jouer :
8, flêche haut : déplacer vers le haut
2, flêche bas : déplacer vers le bas
4, flêche gauche : déplacer vers la gauche
6, flêche droite : déplacer vers la droite
5 : stop
espace : poser une bombe
retour : poser/utiliser une bombe spéciale
Voila, rien de plus compliqué que ca!
9/ XBlast, le mini test
XBlast n'est pas un simple clône de Bomberman, et si l'idée de base reste la même, tout est différent par rapport au jeu mondialement connu et sorti à l'époque sur Super Nintendo.
Chaque niveau possède une personnalité bien propre, avec un liste de spécificité affichée à l'entrée du niveau qu'il faudra absolument bien prendre en compte pour ne pas perdre la vie en quelques secondes.
Les options sont nombreuses et dépendent fortement du niveau, alors que certaines sont bien planquées, d'autres seront fournies d'office. Du pied pour pousser les bombes, aux bombes timées, rien à envier à Bomberman.
Comme dans Bomberman, les maladies vous géneront dans votre quête du massacre de vos adversaires. On retrouve à peu prés les mêmes, c'est-à-dire, l'invisibilité ou l'on ne voit plus ou on va, les commandes inversées qui ne pardonne pas en si l'on est pas habitué, la lenteur ou encore la maladie poseuse de bombes et beaucoup d'autres.
Ceux qui ont l'habitude de Bomberman risquent d'être fortement choqués par la maniabilité du jeu, en effet le personnage à la facheuse tendance à avancerd ans la direction donnée sans s'arrêter, on avance pas case par case comme dans Bomberman. Pour l'arrêter, il faut utiliser la touche 5, ou envoyer le perso contre un mur, cette dernière solution ne s'applique bien sur que si vous êtes dans un niveau avec des murs ;) . Un avantage de XBlast et de pouvoir être jouer avec des vitesses différentes, commencez par une vitesse à 20 ( par défaut ) et testez ensuite de monter, sachant que c'est proportionnel et qu'à 40 vous êtes déjà à une vitesse double. Vous verez que les parties, en plus d'être plus courtes sont bien plus amusantes et intéressantes.
Même si l'on fait rapidement le tour de tout les niveaux, acquérir une bonne technique à ce jeu se fait progressivement, si les joueurs qui vous accompagnent font de même, préparez vous à de longues soirée de jeu.
Voici quelques screenshots du jeu :
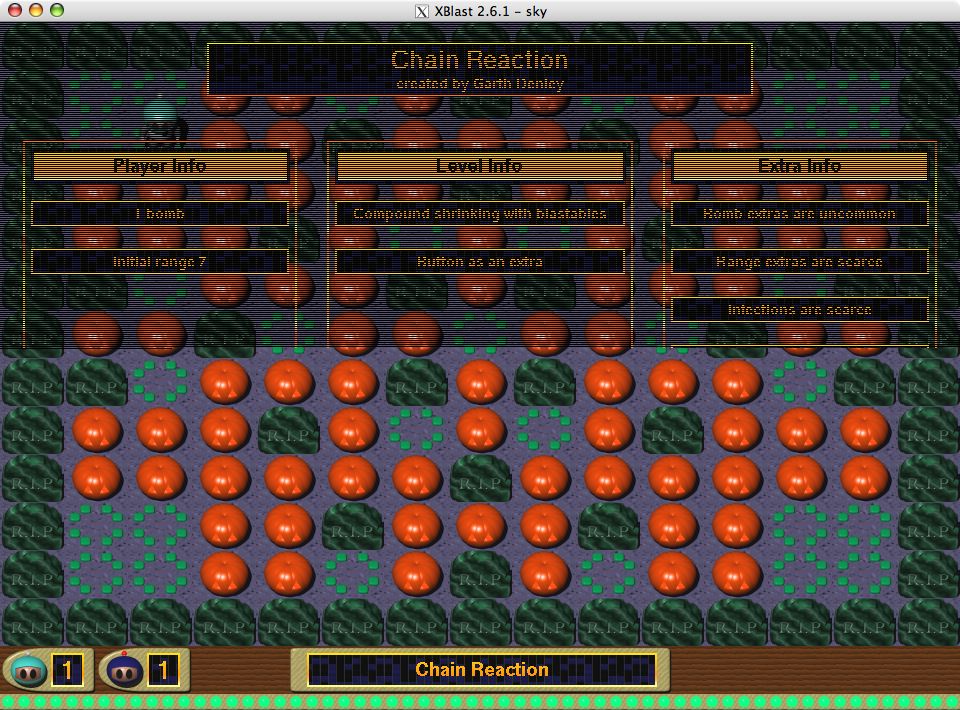
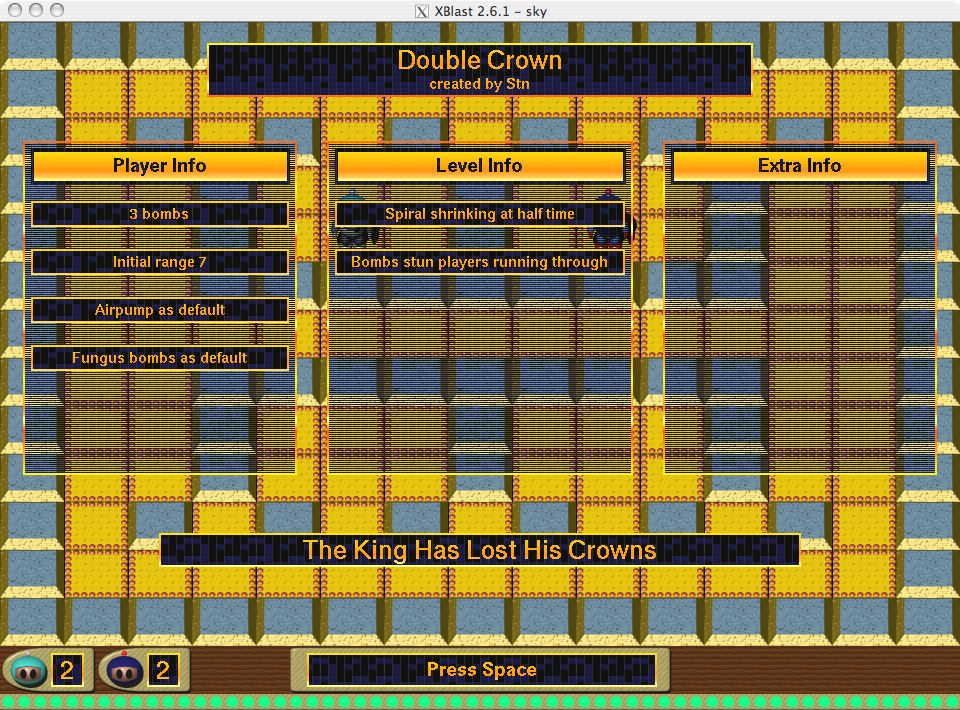
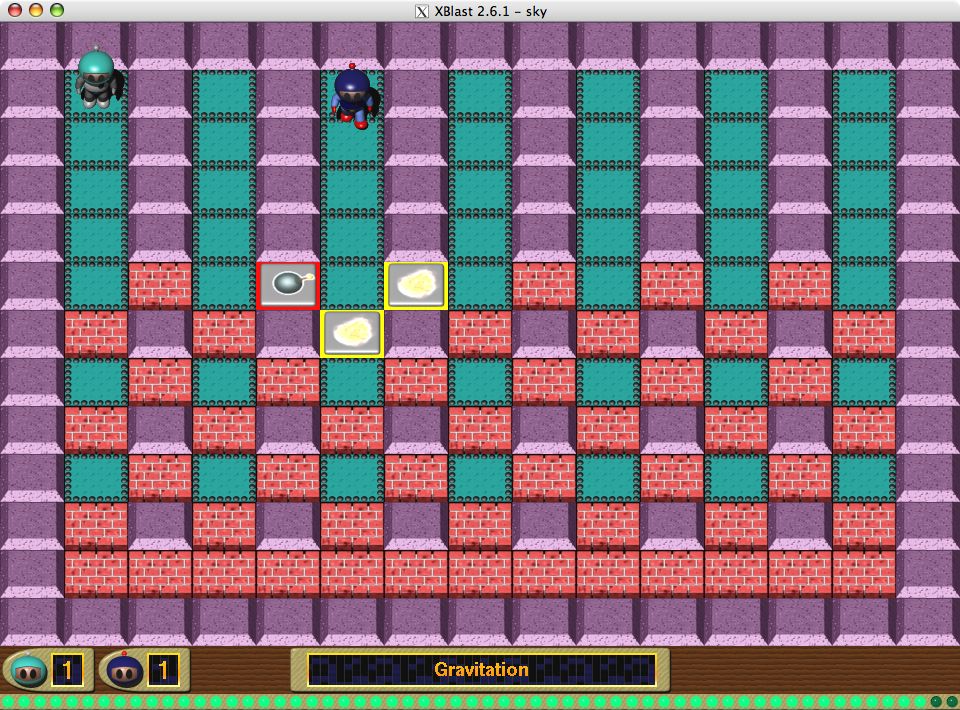
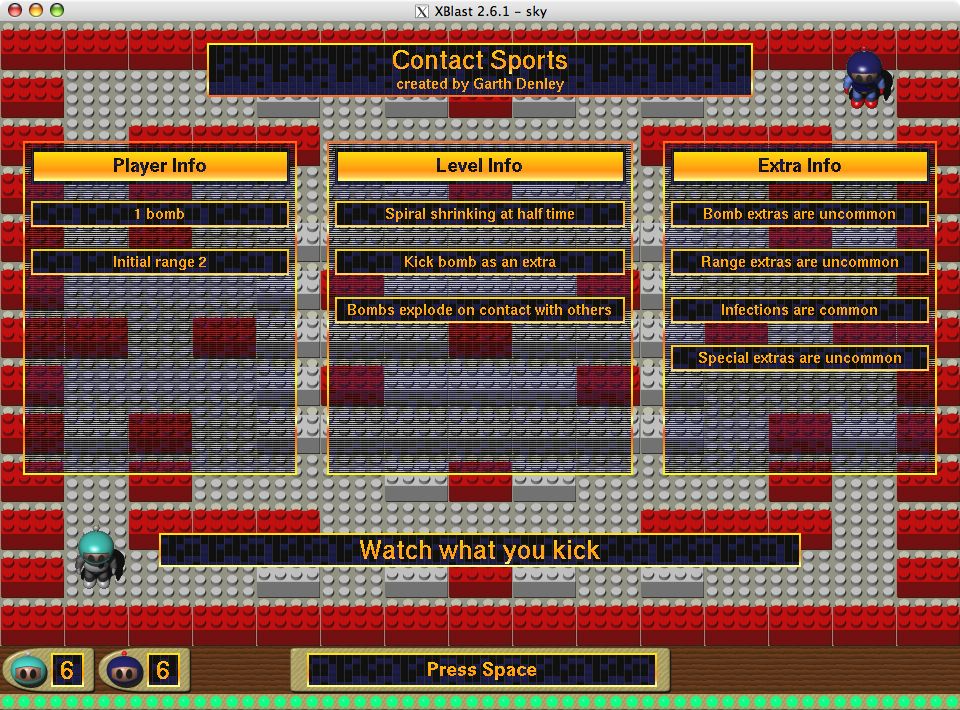
10/ Bonus : Best of
Mis a part XBlast, voici une toute petite liste d'applications et de jeux de tout genre que l'on peut installer avec fink :
- freeciv : Un clône quasi parfait de civilisation
- gkremll : Un outil de monitoring simple mais extrèmement complet.
- ztrack : Un jeu de voiture en mode texte, une curiosité plus qu'un jeu à part entière.
N'hésitez pas à en tester d'autres dont la description vous semble intéressante!





